OpenOffice 2.4 adalah peranti lunak perkantoran seperti halnya Microsoft Office, namun peranti lunak ini memiliki beberapa keuntungan dibandingkan peranti lunak lainnya. Yang membuatnya terkenal tentunya adalah sifatnya yang open source dan bisa diperoleh secara gratis.
Open source artinya kode program yang digunakan untuk membuat peranti lunak OpenOffi ce.org tersebut dapat dilihat oleh banyak orang/masyarakat umum. Tidak hanya itu, orang-orang dapat mengeditnya untuk membuat peranti lunak mereka sendiri jika diperlukan. Gratis artinya peranti lunak ini bisa diperoleh tanpa harus membayar lisensi. Dengan demikian, setiap orang bisa mencoba peranti lunak ini secara bebas, tanpa dipungut biaya apa pun. Selain itu OpenOffi ce.org 2.4 juga bebas, artinya bias diperbanyak tanpa perlu izin dan tanpa perlu takut dirazia.
Dari banyak fi tur ini, tidak heran jika banyak orang yang menganggap bahwa
OpenOffi ce.org ini sangat optimal untuk menggantikan peranti lunak Office komersial yang selama ini dirasa sangat memberatkan masyarakat.
MENGENAL OPENOFFICE.ORG
OpenOffi ce.org (sering disingkat sebagai OO.o atau OOo) adalah aplikasi Office yang tersedia untuk berbagai sistem operasi. Peranti lunak ini mendukung standar open document sehingga tingkat keterpakaian dokumen yang dihasilkannya sangat tinggi. Selain itu, OpenOffi ce.org juga mendukung dokumen yang dibuat menggunakan standar Microsoft offi ce 1997-2003 dan aplikasi perkantoran lainnya.
OpenOffi ce.org dikembangkan menggunakan dasar dari StarOffi ce dan mulai dikembangkan pada bulan Agustus 1999 setelah StarDivison (pengembang asli StarOffi ce) diakusisi oleh Sun Microsystem.
Kode sumber dari OpenOffi ce.org baru dirilis ke publik pada bulan Juli tahun 2000 sehingga mampu digunakan oleh banyak kalangan untuk menyediakan peranti lunak yang bebas, gratis, dan berkualitas tinggi. OpenOffi ce.org dilisensikan dengan lisensi GNU Lesser General Public License (LGPL).
Platform yang kini didukung oleh OpenOffi ce.org adalah Windows, Linux, Solaris, BSD, OpenVMS, OS/2, dan IRIX. Namun dukungan yang terbaik adalah untuk beberapa sistem operasi seperti Microsoft Windows, Linux, dan Solaris. Porting OpenOffi ce.org untuk sistem operasi MacOS X juga ada.
Komponen-komponen dari OpenOffi ce.org 2.4 adalah:
- Writer, pengolah kata yang mirip dengan Microsoft Word dan memiliki beberapa fungsi yang bisa dikatakan mencukupi sebagai pengganti Microsoft Word. Peranti lunak ini menyediakan kemampuan untuk ekspor ke PDF dan pengeditan dokumen teks.
- Calc, mirip dengan Microsoft Excel dan memiliki fi tur-fi tur yang tidak terdapat di Excel, seperti sistem yang otomatis menentukan data-data untuk grafi k. Calc juga dapat digunakan untuk mengekspor spreadsheet langsung ke fi le PDF.
- Impress, mirip dengan Microsoft Power Point untuk membuat presentasi. Impress dapat langsung mengekspor fi le presentasi yang dibuatnya ke dalam bentuk Adobe Flash (swf). Selain itu Impress juga bisa membuat fi le PDF dan membaca dokumen dari Microsoft Power Point.
- Base, program basis data yang mirip dengan Microsoft Access. Base dapat digunakan untuk membuat dan memanipulasi basis data. Base juga dapat membuat formulir dan laporan sehingga memungkinkan pengguna untuk dapat mengakses data dengan mudah. Sama seperti Access, Base dapat dimanfaatkan untuk antarmuka bagi peranti lunak rdbms lainnya, seperti MySQL, dan postgreSQL.Base mulai menjadi bagian dari OpenOffi ce.org sejak versi yang ke 2.0
- Draw, program pengolah gambar vektor yang fi turnya bisa dikatakan mirip dengan versi awal dari Corel DRAW. Fitur Draw banyak dikatakan mirip dengan program lain seperti Scribus dan Microsoft Publisher.
- Math, peranti lunak untuk membuat dan mengedit formula matematika. Formula ini kemudian bisa dimasukkan ke aplikasi OpenOffi ce.org lainnya dan diekspor ke dalam format PDF.
MEMPEROLEH OPENOFFICE.ORG 2.4
Untuk memperoleh OpenOffi ce.org, cara yang paling cepat dan paling umum dilakukan adalah dengan langsung mengunduhnya dari Internet. Lakukan langkah-langkah di bawah ini:
- Bukalah situs resmi OpenOffi ce.org 2.4 di http://www.openoffi ce.org. Di halaman utama OpenOffi ce.org tersebut terdapat link I want to download OpenOffi ce.org. Klik pada link tersebut.
- Setelah diklik, terlihat link Download now! untuk mendapatkan OpenOffi ce.org 2.4.
- Pilihan lainnya digunakan untuk memesan via CD dan mengunduh melalui protokol P2P (peer to peer) menggunakan Torrent atau lainnya.
- Pilihlah link more platform and language platform sebagai halaman indeks download OpenOffi ce.org 2.4 dalam berbagai OS dan bahasa. ,Pemilihan platform ini penting karena OpenOffice.org 2.4 bersifat multiplatform sehingga bisa dijalankan di banyak sistem operasi. Namun tiap platform memerlukan installer-nya sendiri.
MENGINSTAL OPENOFFICE.ORG 2.4
Setelah installer OpenOffi ce.org terunduh ke komputer Anda, saatnya Anda menginstalasi OpenOffi ce.org 2.4 ke dalam komputer. Proses instalasi sama artinya dengan memasangkan peranti lunak OpenOffi ce.org 2.4 tersebut ke dalam komputer. Cara menginstalnya seperti di bawah ini:
- Eksekusi fi le instalasi yang telah diunduh dengan klik ganda pada file tersebut.
- Sebelum diinstalasi, fi le instalasi akan diverifi kasi apakah sudah benar atau belum.
- Setelah terverifi kasi dan sukses, jendela yang muncul pertama kali adalah Installation Preparation. Tahapan pertama ini akan menampilkan pesan terima kasih bahwa Anda sudah mengunduh OpenOffi ce.org 2.4. Tekan Next.
- Jendela berikutnya bernama Select Folder. Jendela ini meminta Anda untuk mengisikan folder di hard disk yang akan dijadikan tempat ekstraksi dan instalasi OpenOffi ce.org 2.4.
- Klik pada tombol Browse kemudian pilih tempat untuk ekstraksi dan instalasi di jendela Browse for Folder. Jika ingin membuat folder baru untuk mengekstrak fi le OpenOffi ce.org, Anda bisa mengeklik tombol Make New Folder dan kemudian memberi nama pada folder baru tersebut.
- Klik tombol OK di jendela Browse For Folder, otomatis alamat folder tersebut ditampilkan di jendela Select Folders. Klik Unpack untuk mengekstrak fi le installer ke dalam folder yang telah dipilih tersebut.
- Proses unpacking pun dilaksanakan, fi le instalasi akan dipindahkan ke folder untuk persiapan melakukan instalasi.
- Setelah proses unpacking selesai, berakhir pula tahapan Installation Preparation dan dimulai proses instalasi ke dalam hard disk yang bernama Installation Wizard. Tahapan pertama Installation Wizard adalah Welcome to the Installation Wizard. Tekan Next.
- Kemudian pilih tombol radio I accept the terms in the license agreement di jendela License Agreement. Pilihan ini artinya menunjukkan persetujuan tentang lisensi dalam menggunakan program OpenOffi ce.org 2.4. Tekan lagi tombol Next.
- Jendela Customer Information menampilkan informasi pengguna yang perlu Anda isikan. Isikan nama Anda di User Name dan isikan organisasi di Organization. Tekan Next untuk menuju ke tahapan selanjutnya.
- Pilih pula tipe instalasi, apakah Complete atau Custom. Jika Anda memiliki kapasitas hard disk yang cukup besar dan ingin menginstalasi keseluruhan paket OpenOffi ce.org 2.4 maka pilih saja tipe Complete. Sementara jika ingin menginstalasi komponen-komponen tertentu dari OpenOffi ce.org 2.4, pilih tipe instalasi Custom. Tekan Next untuk menuju ke tahapan File Type.
- OpenOffi ce.org dapat juga membuka fi le-fi le yang dibuat menggunakan Microsoft Offi ce, karena itu di jendela File Type, Anda diminta untuk memilih apakah OpenOffi ce.org 2.4 akan otomatis digunakan sebagai pembuka dokumen-dokumen Microsoft office Word, Excel, dan PowerPoint atau tidak. Jika ya, beri tanda cek jenis dokumen di jendela File Type. Tekan Next untuk menuju tahapan selanjutnya.
- Setelah semua atribut instalasi dipilih, berikutnya tekan Install untuk menginstalasi program OpenOffi ce.org tersebut ke komputer.
- Ketika proses instalasi sedang berlangsung, Anda dapat melihat kemajuan proses instalasinya di jendela Installing OpenOffi ce.org 2.4, jangan tutup jendela ini karena akan membuat instalasi OpenOffi ce.org terputus.
- Setelah instalasi OpenOffi ce.org selesai, tekan Finish untuk mengakhiri instalasi.
- Setelah diinstalasi, OpenOffice.org 2.4 dapat diaktifkan dengan mengeklik menu Start > All Programs > OpenOffi ce.org 2.4
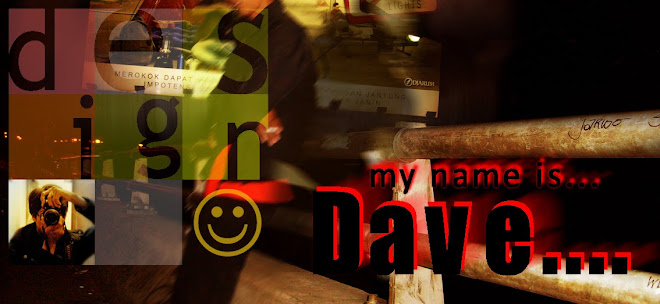

Tidak ada komentar:
Posting Komentar